Service
本ページに内の画像と現行アプリのインターフェイスデザインが異なる場合がございます。予めご了承ください。
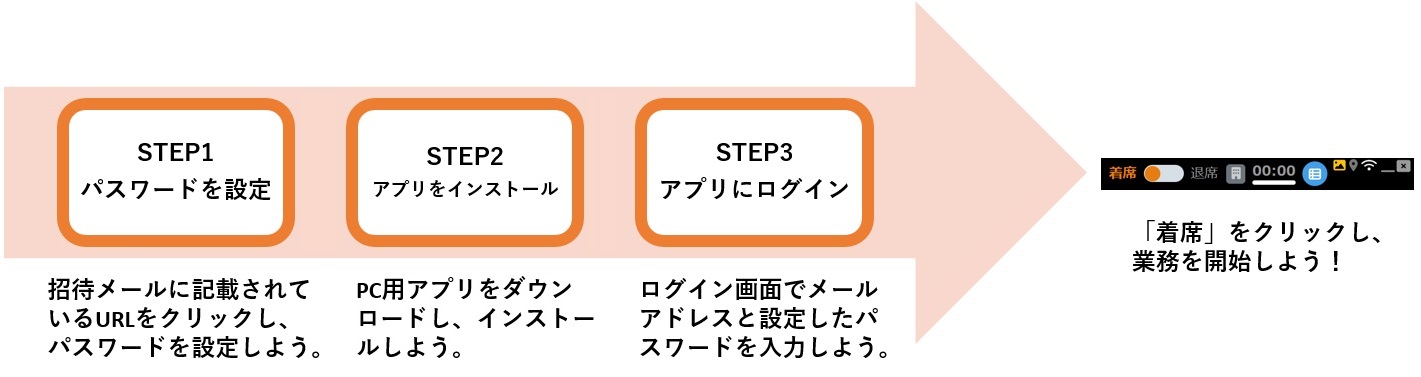
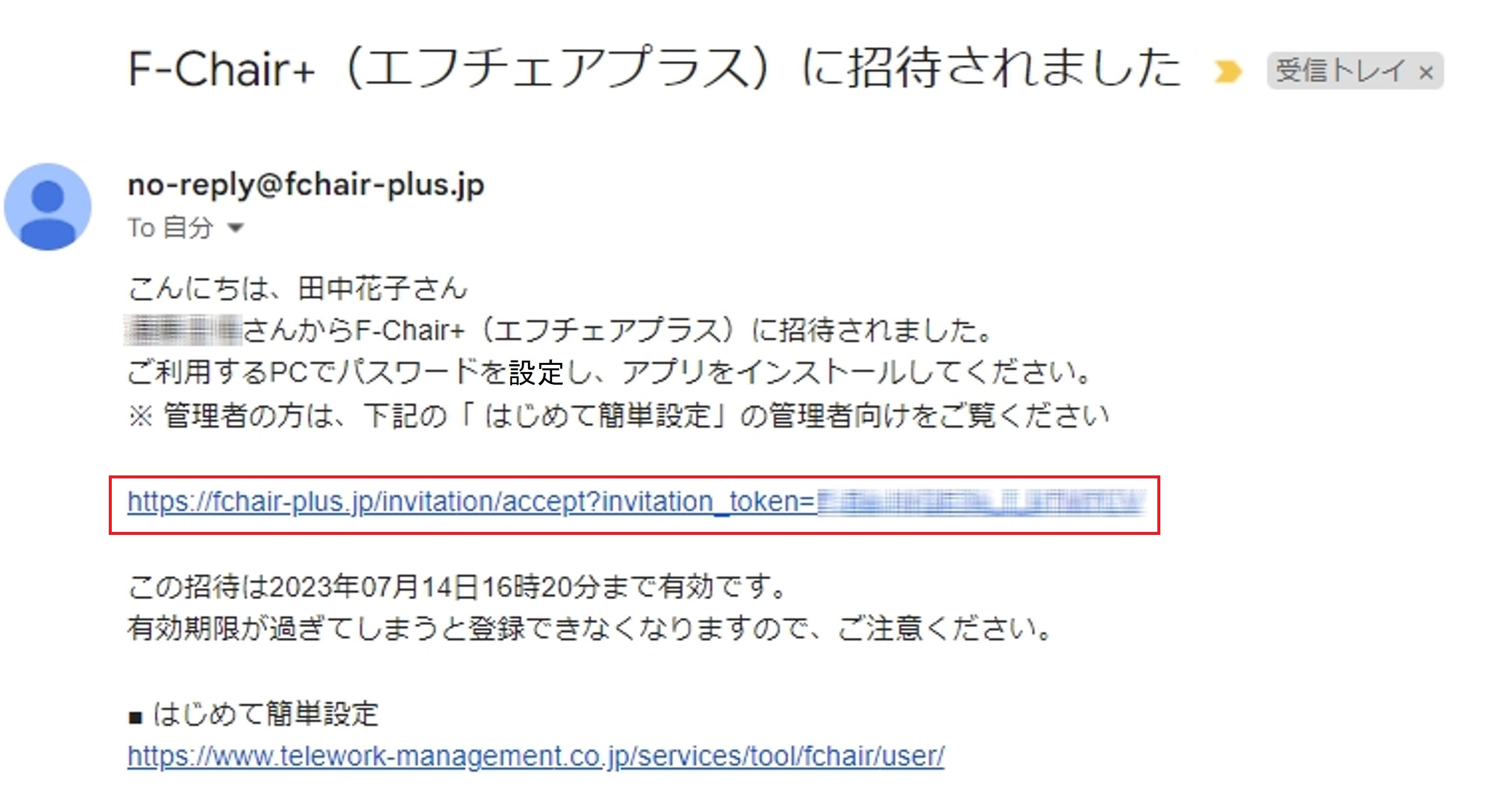
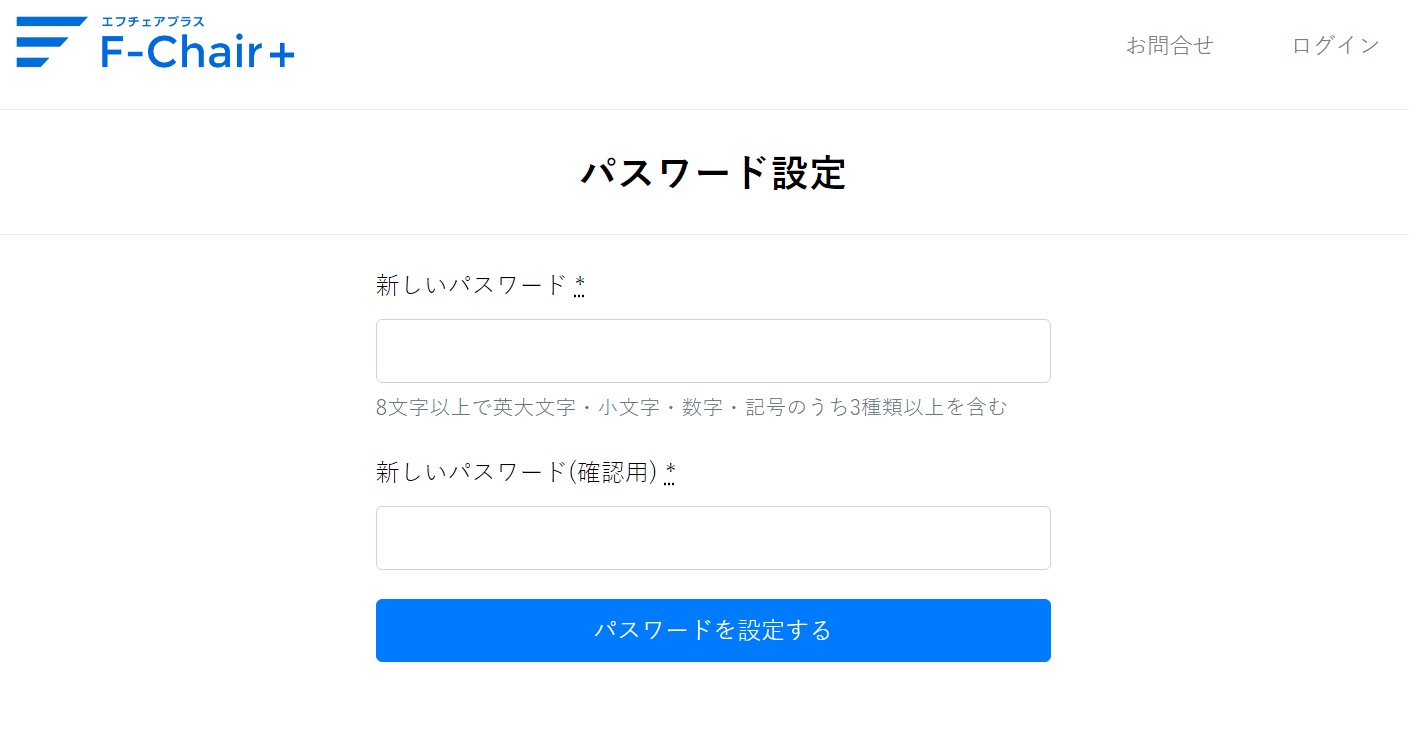
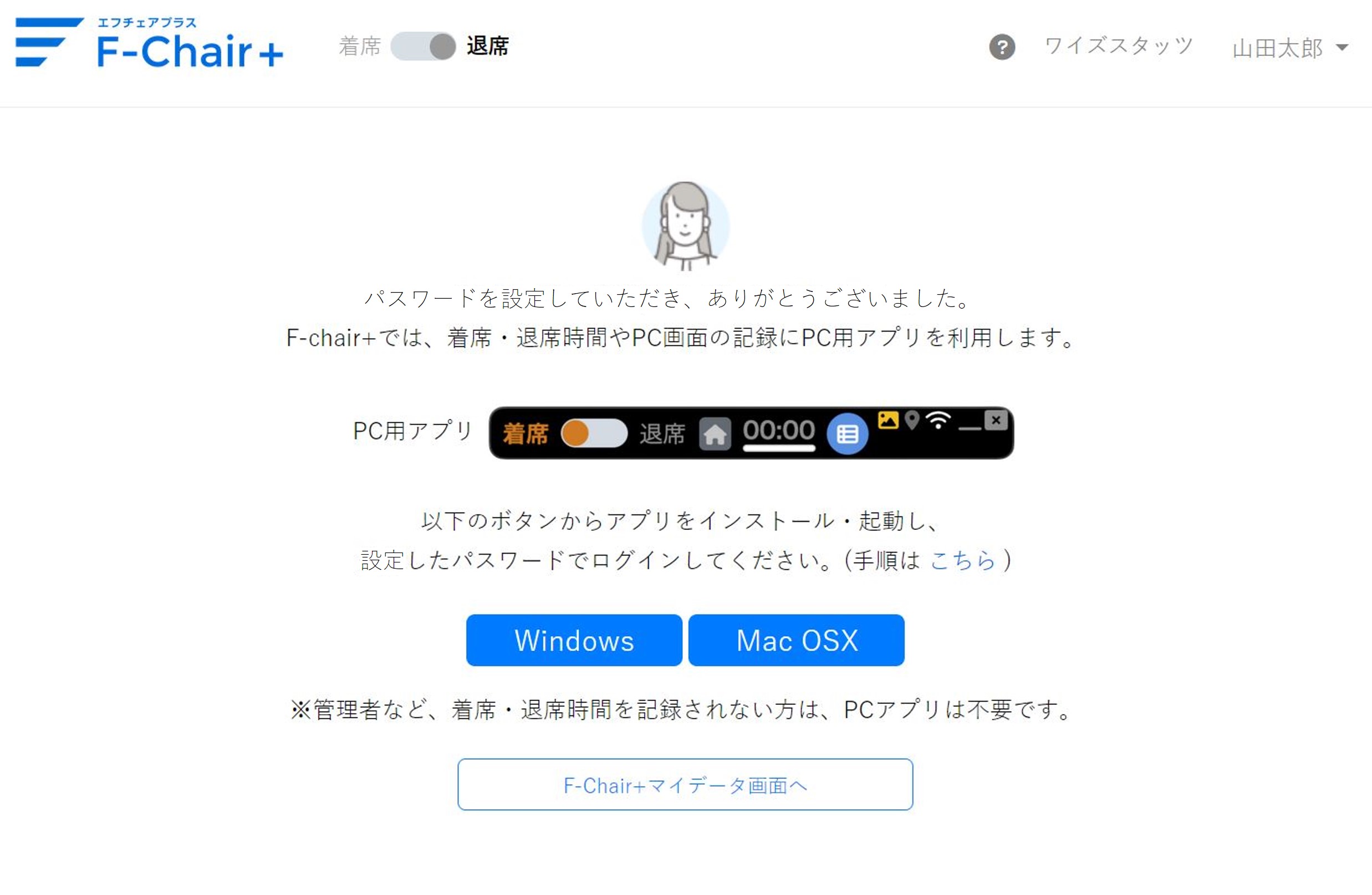
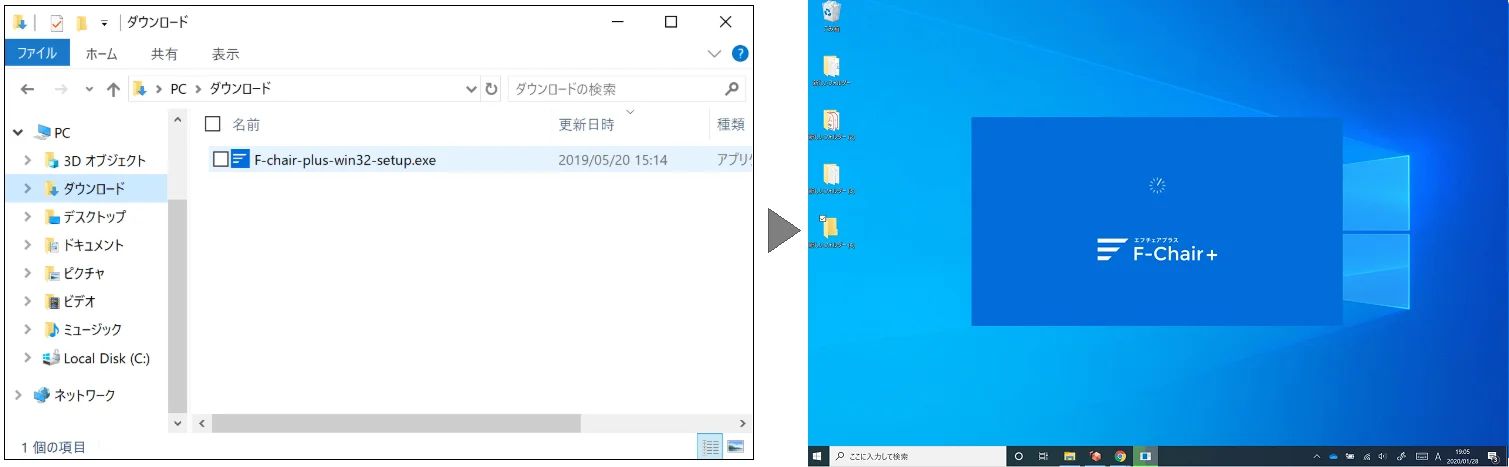
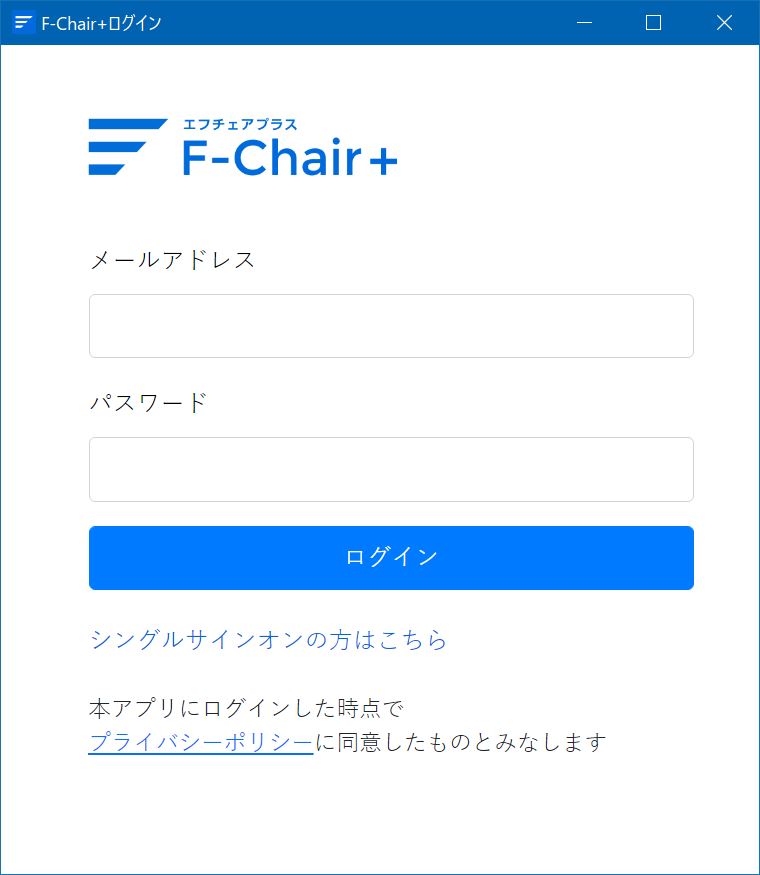

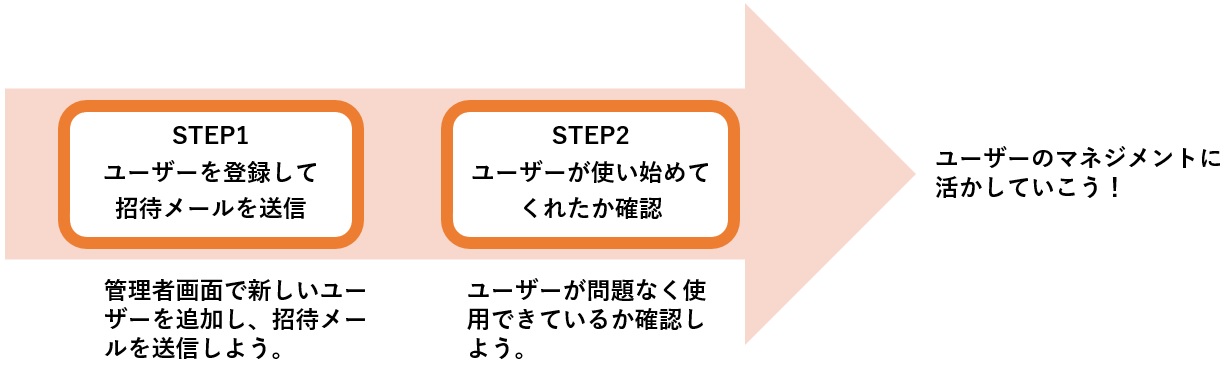
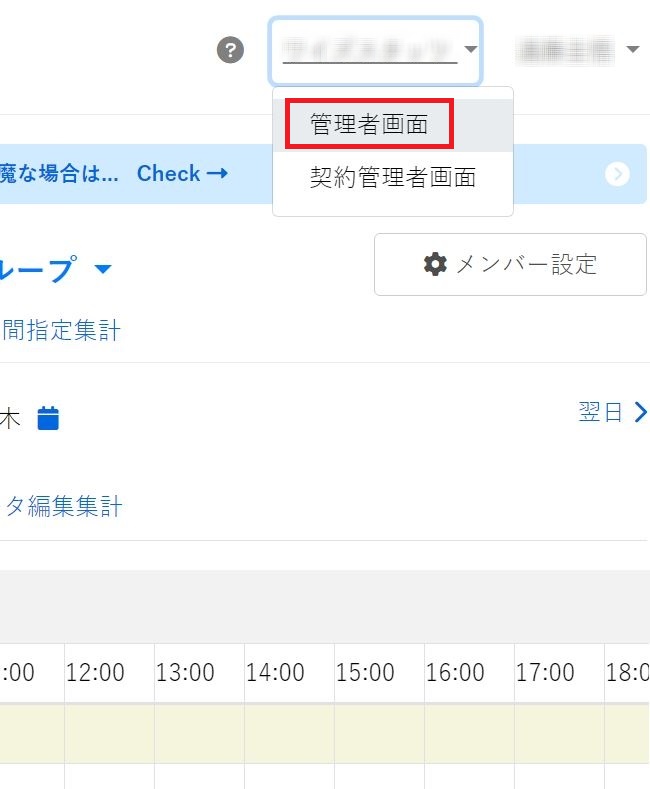
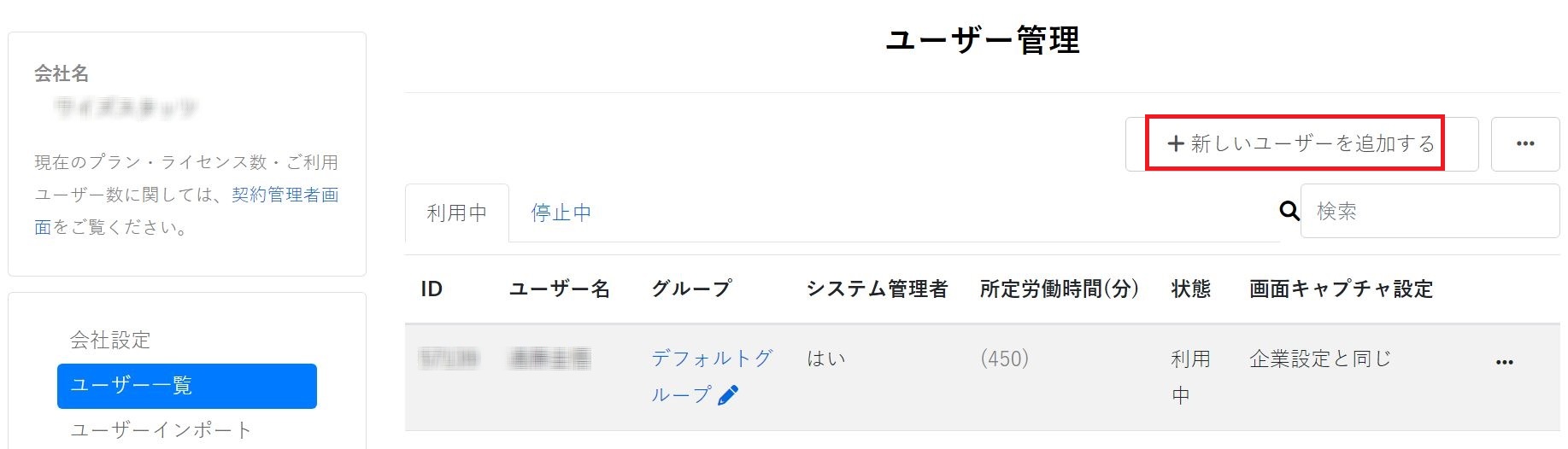
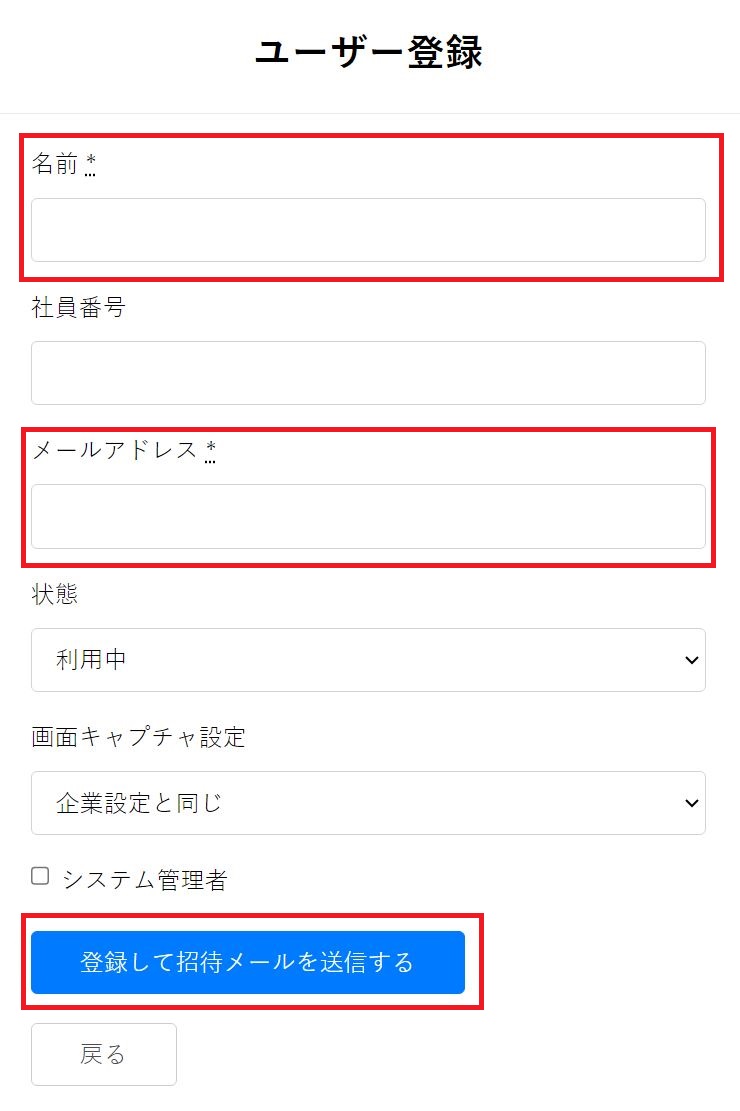
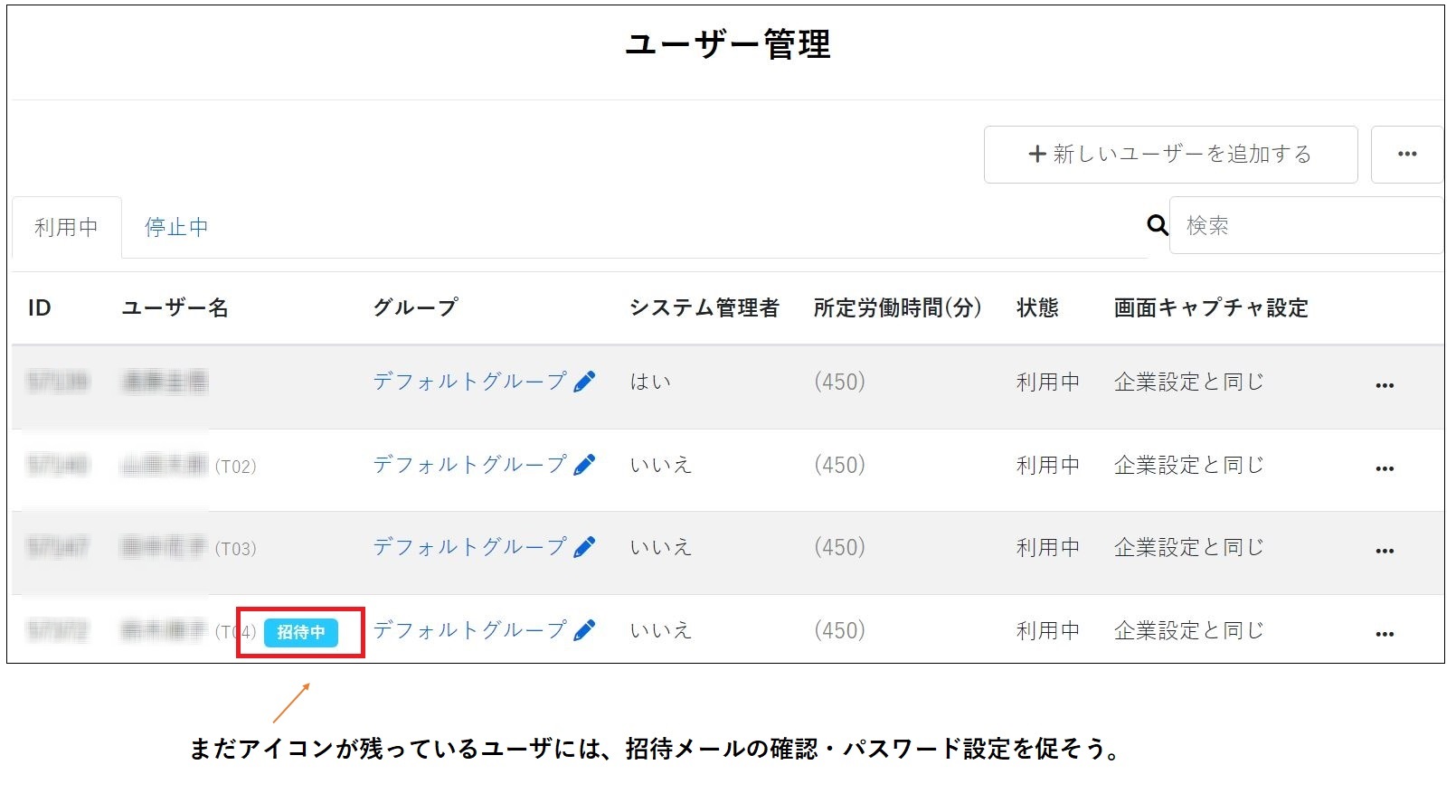
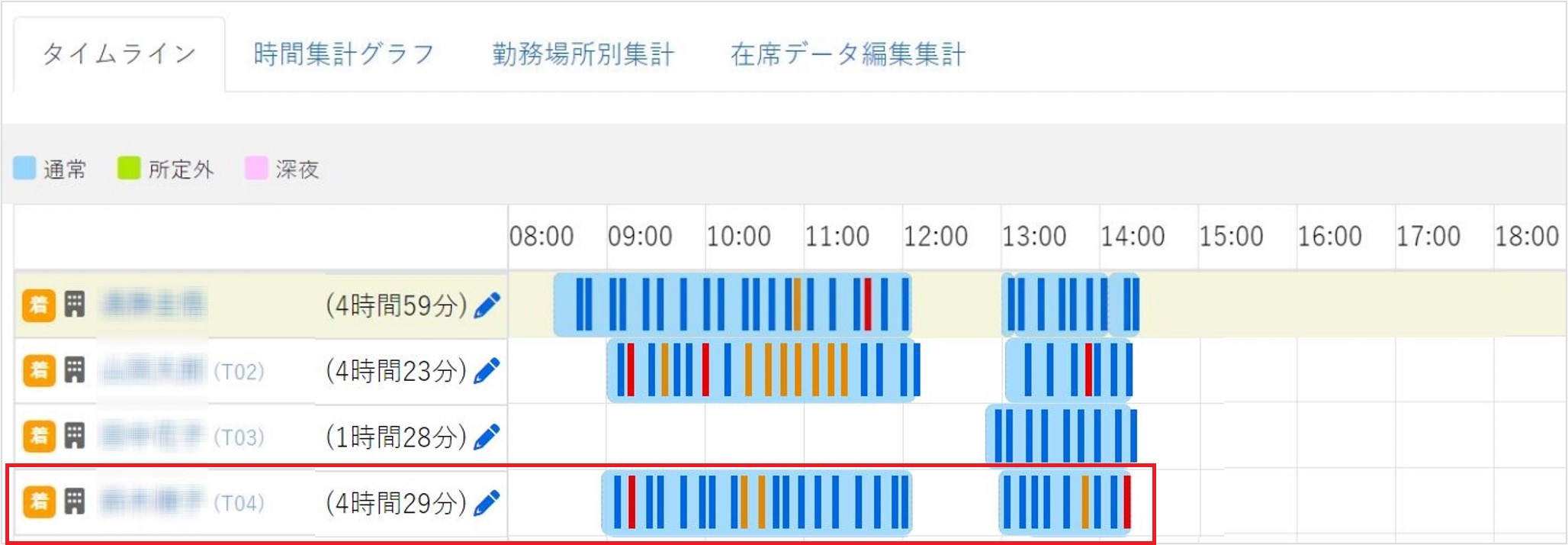
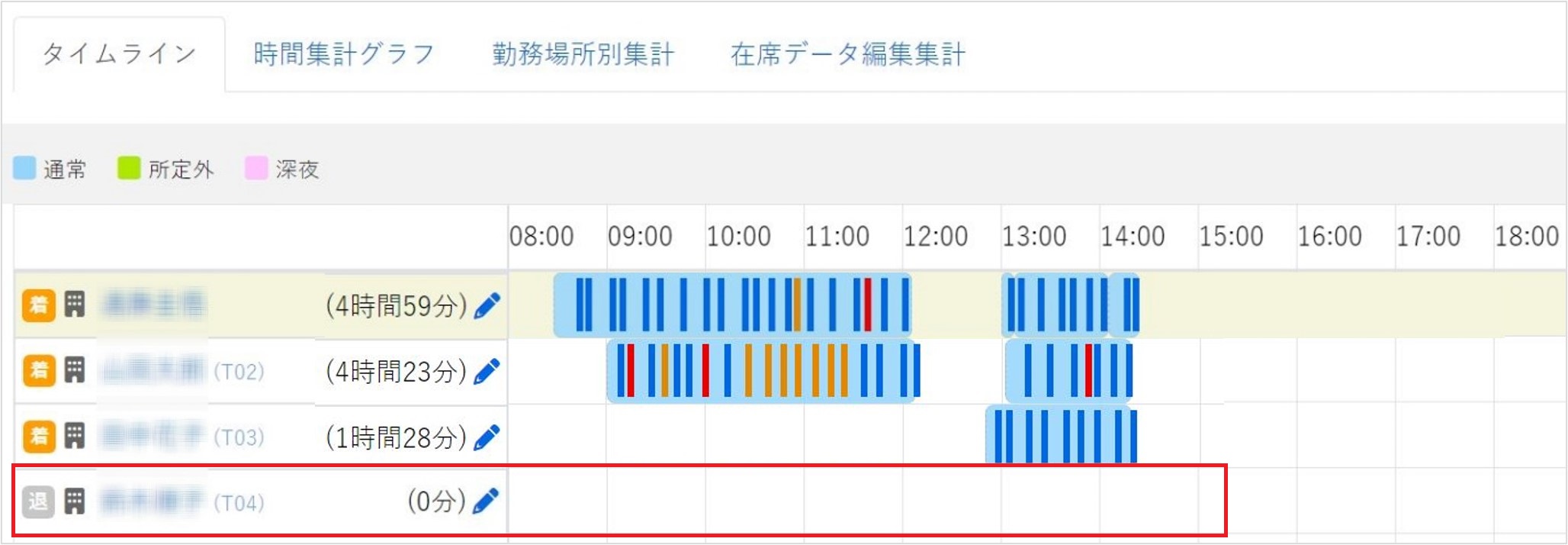
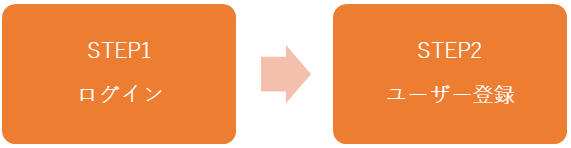
※ご利用に先立ち、御社のIDプロバイダへの連携設定が済んでいることをサポートもしくは社内システムの管理者にご確認ください。また、その設定手順が分からない場合は、サポートまでお問い合わせください。
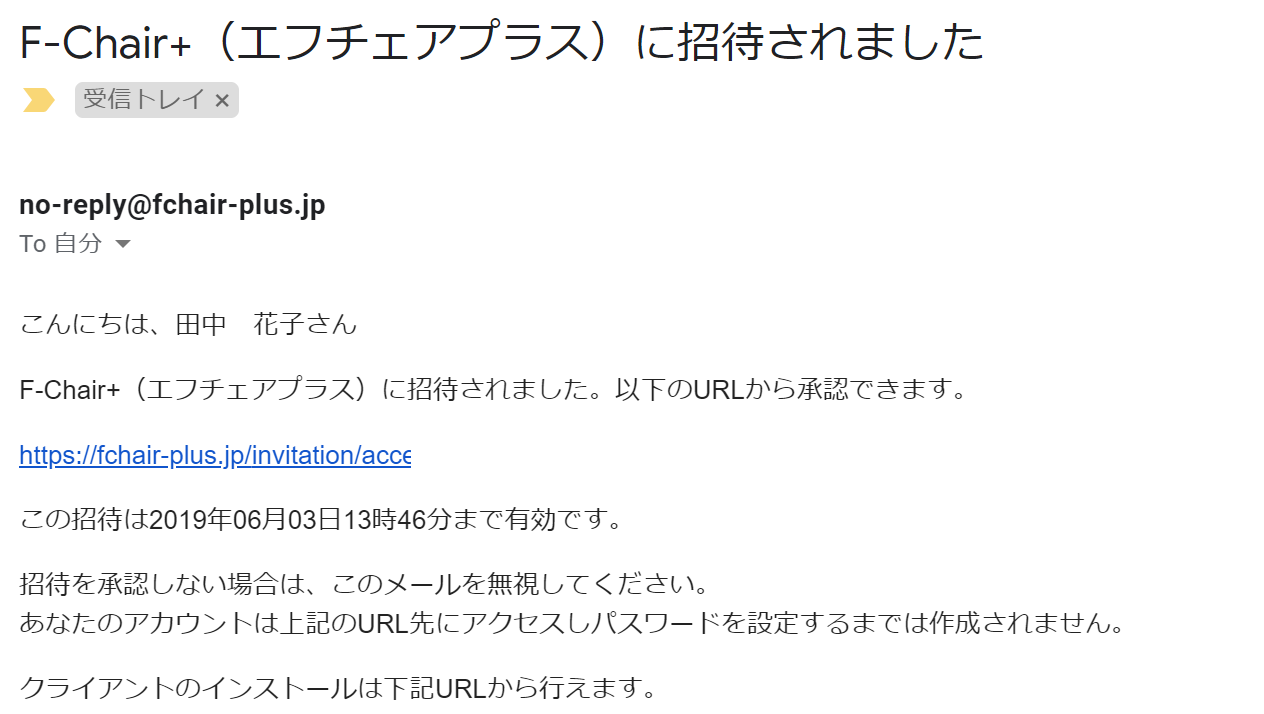
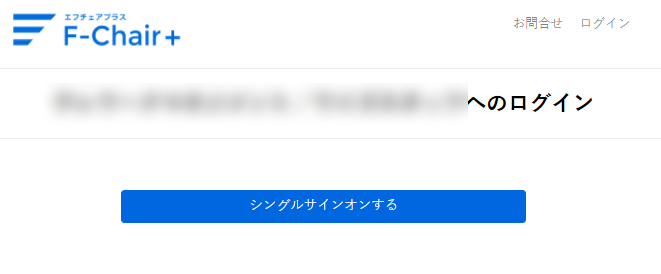
メールアドレスとパスワードを入力します
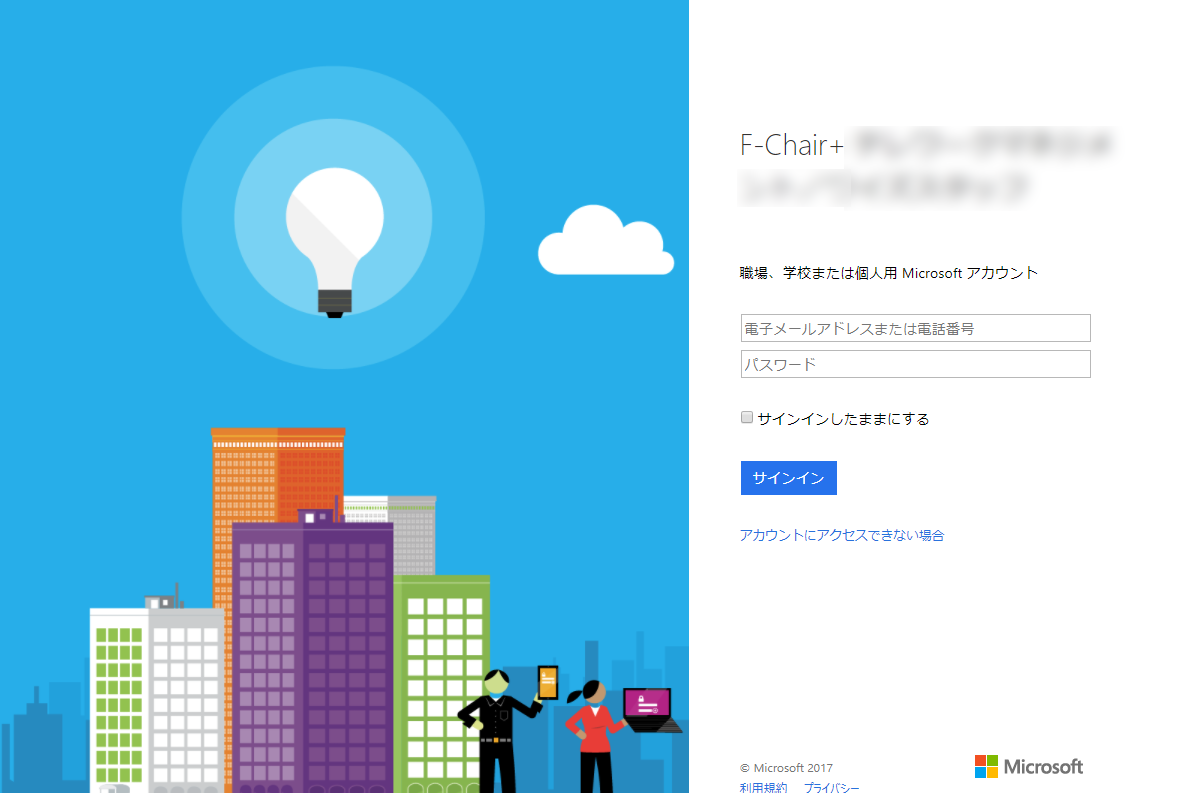
他のシングルサインオンアプリですでにサインイン済みである場合、サインイン画面が現れないことがあります。その場合即F-Chair+の画面が現れます。ログインがうまくいかない場合は、システム管理者にご相談ください。
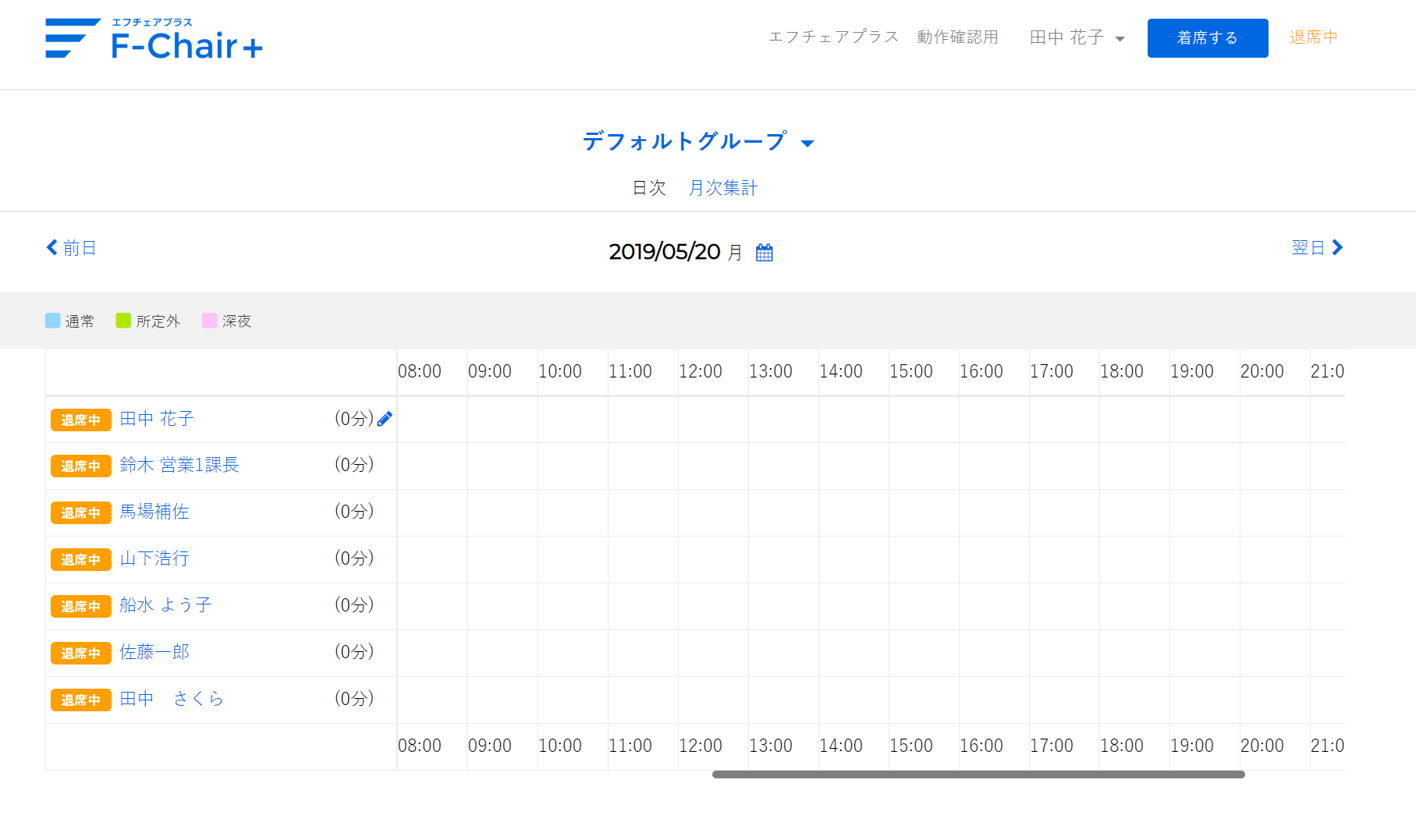
ユーザー登録をする際はActiveDirectory等に認識されているメールアドレスで登録してください。
ユーザー登録については以下の設定をご確認ください。
ユーザー一括登録
ユーザー個別登録
本ページに内の画像と現行アプリのインターフェイスデザインが異なる場合がございます。予めご了承ください。
タスク機能ご利用の場合は、在席時間の他に業務内容ごとの作業時間を把握することが可能です。以下を参考にタスク機能を利用ください。

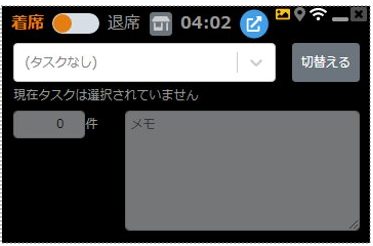
次のタスクに切り替える際は、件数やメモを入力してから、次のタスクを選択し「切替える」を押下します。
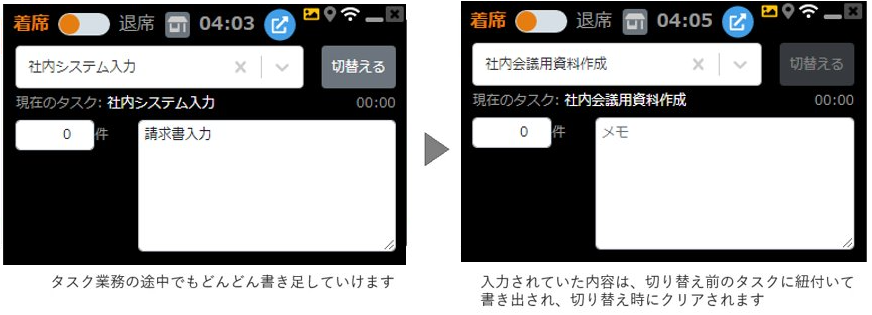
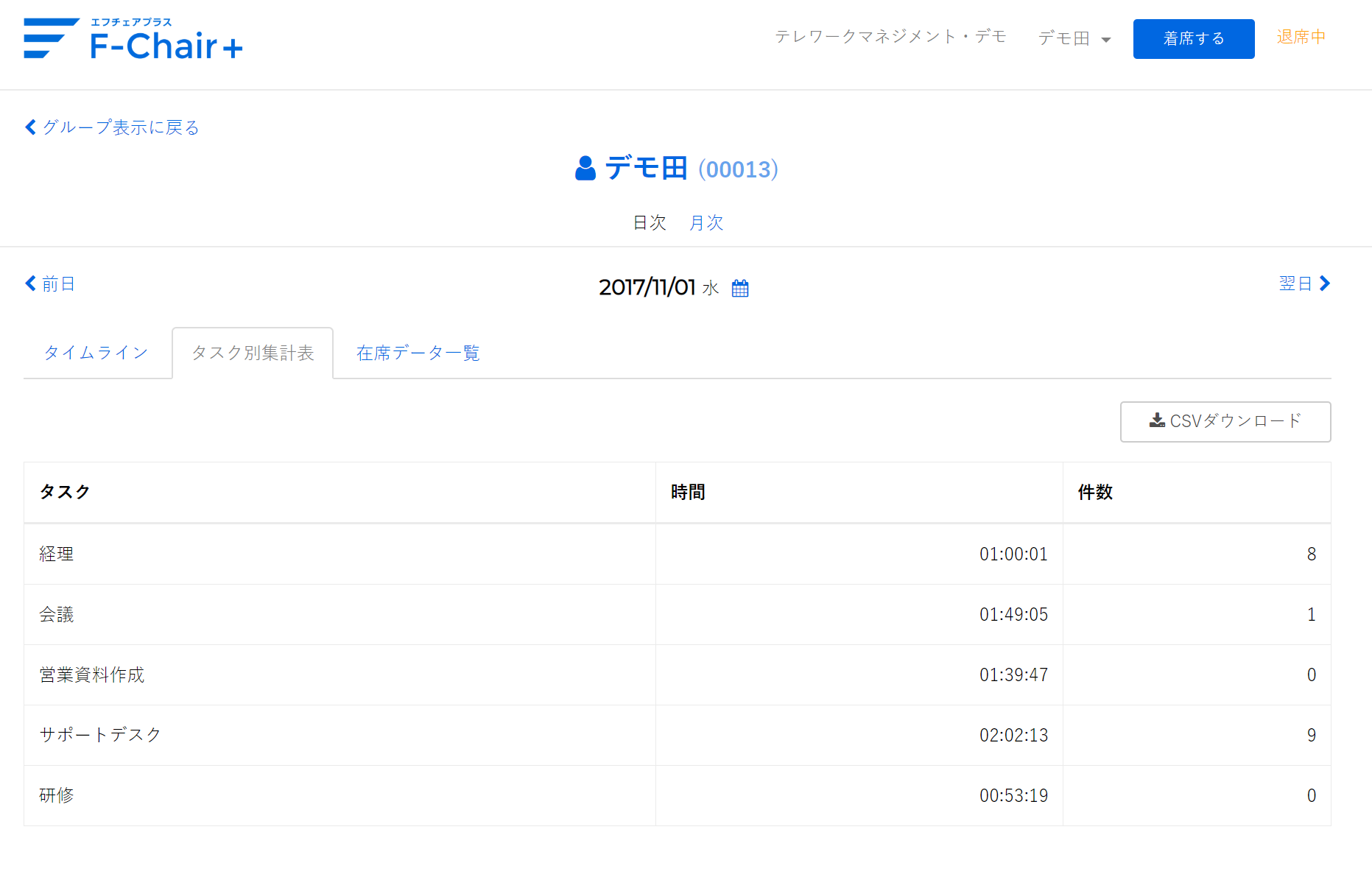
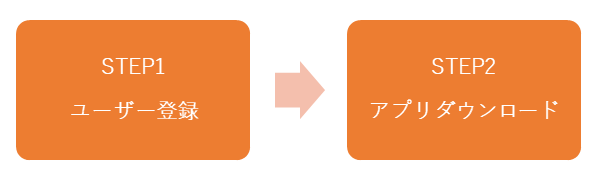
ご利用に先立ち、御社のIDプロバイダへの連携設定が済んでいることをサポートもしくは社内システムの管理者にご確認ください。また、その設定手順が分からない場合は、サポートまでお問い合わせください。
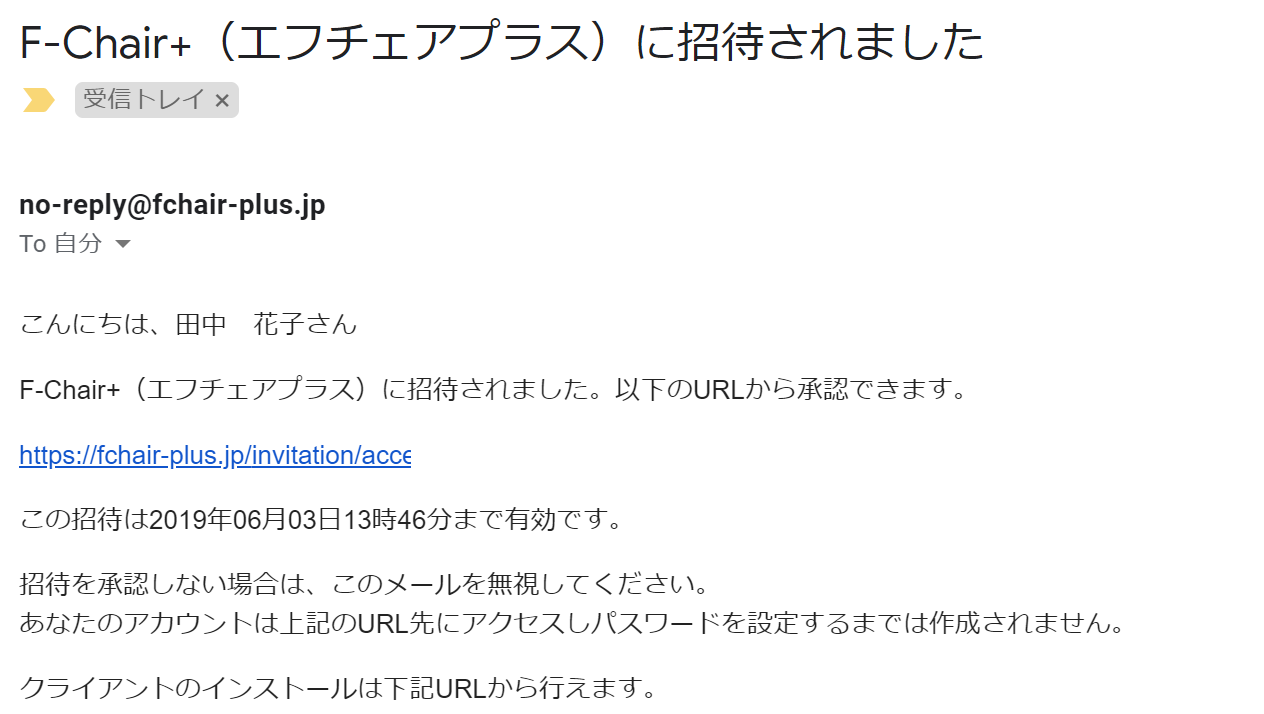
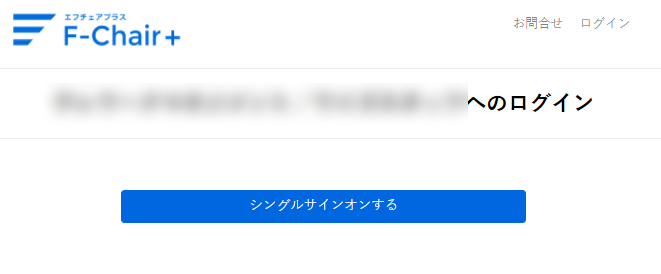
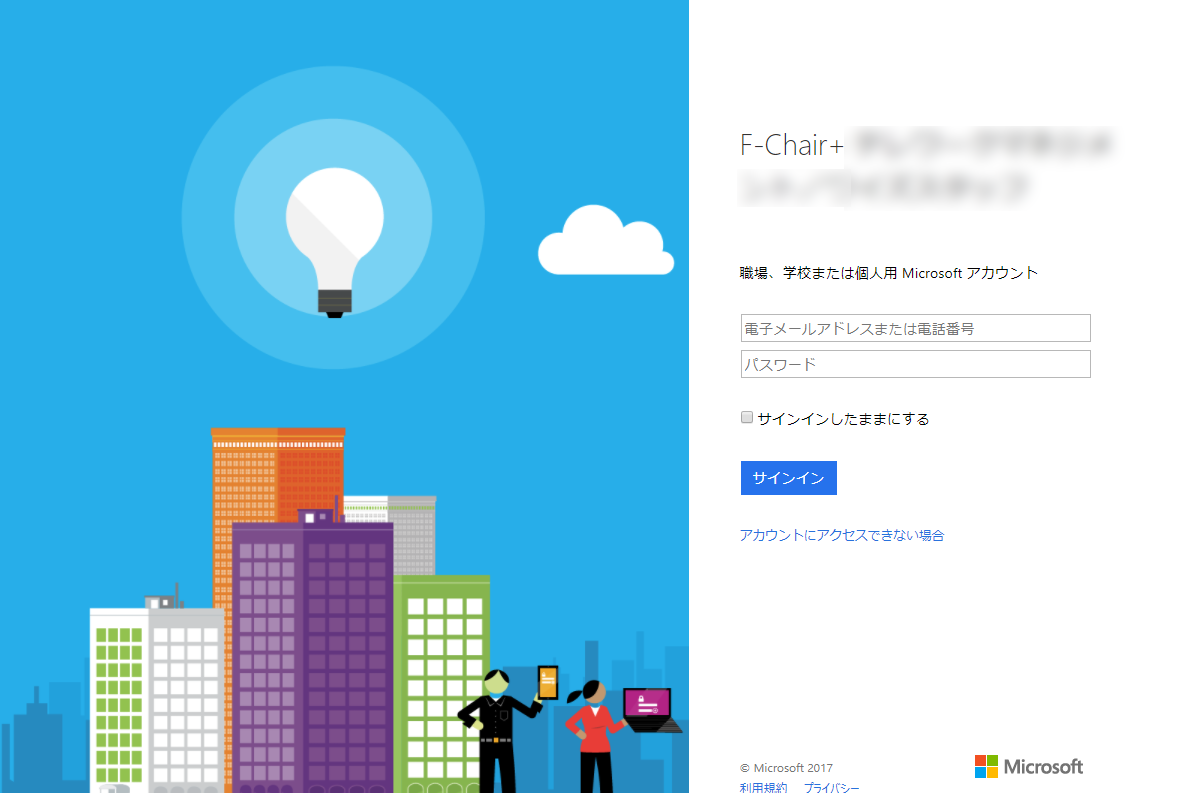
※他のシングルサインオンアプリですでにサインイン済みである場合、サインイン画面が現れないことがあります。その場合即時F-Chair+の画面が現れます。
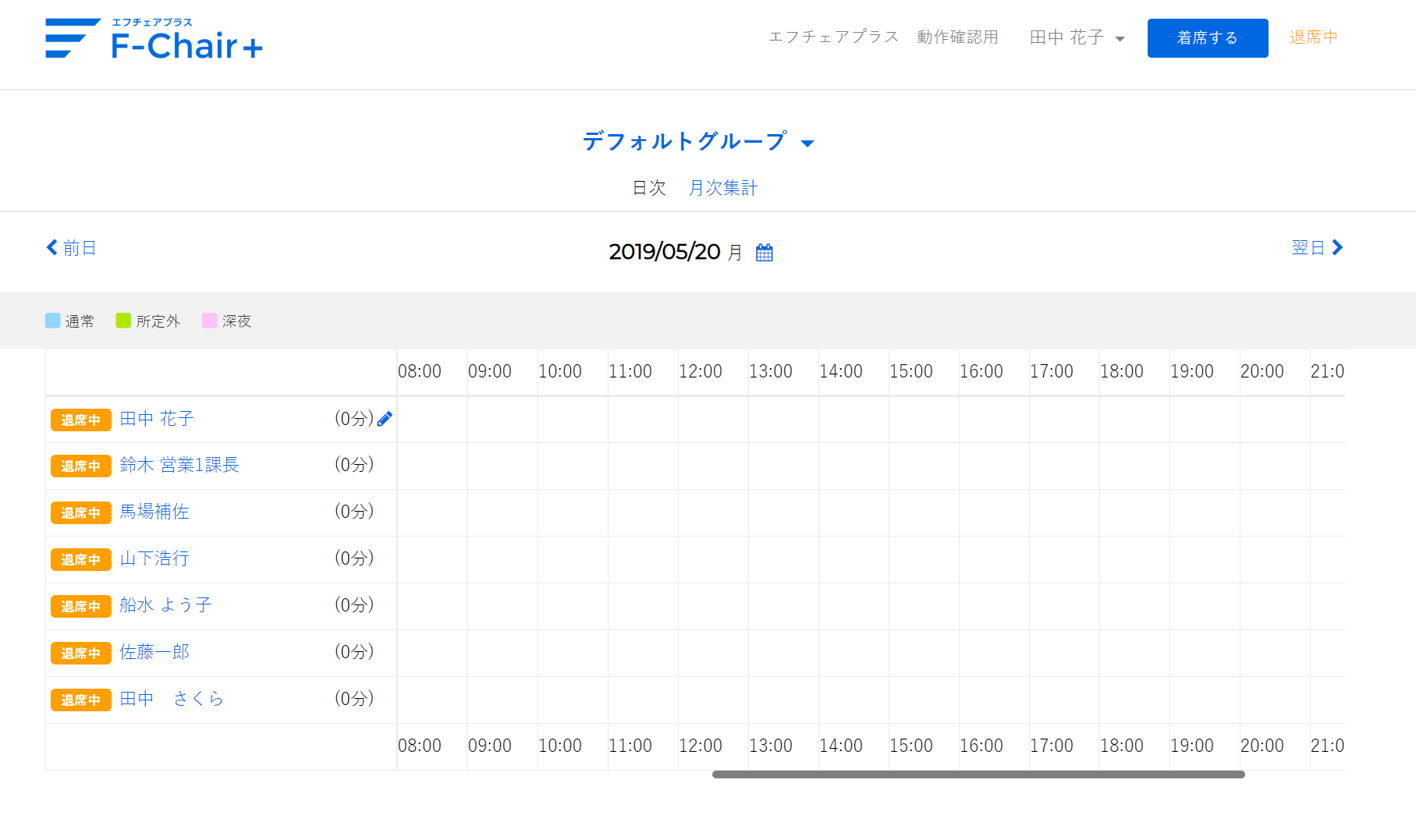
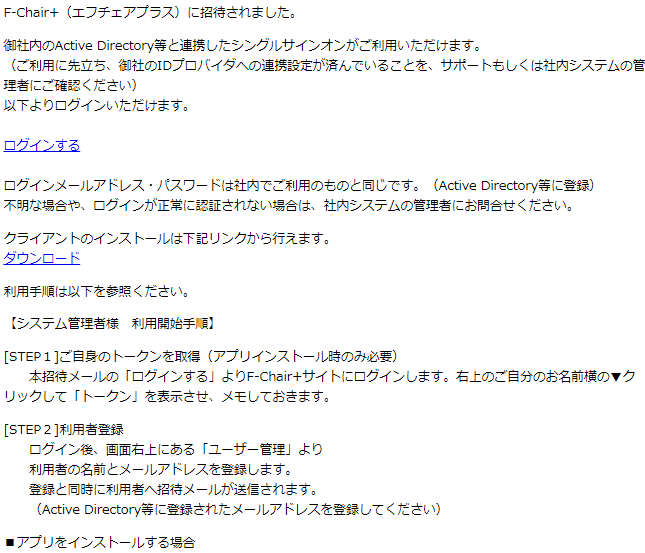

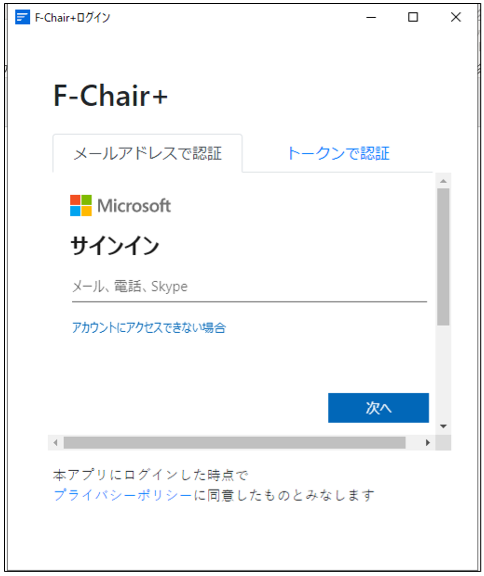
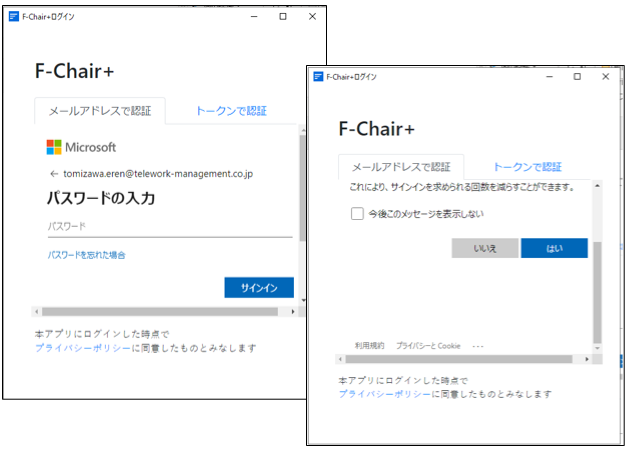
以下のリンク、Androidは「Google Play」で、iPhoneは「App Store」から、スマホ用アプリをダウンロードしよう。 もしくは「Google Play」、「App Store」で「エフチェアプラス」を検索してダウンロードしよう。
「F-Chair+」アイコンをアップし、メールアドレスとパスワードを入力しよう。
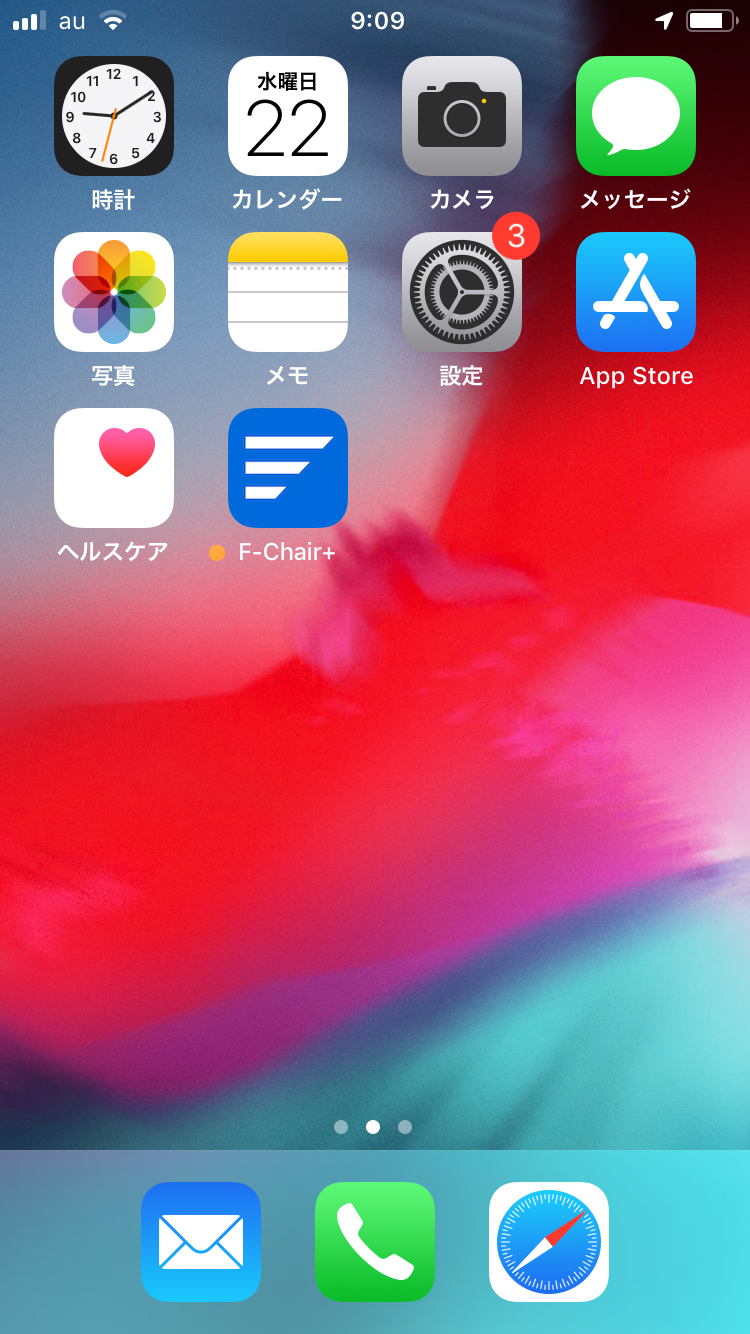
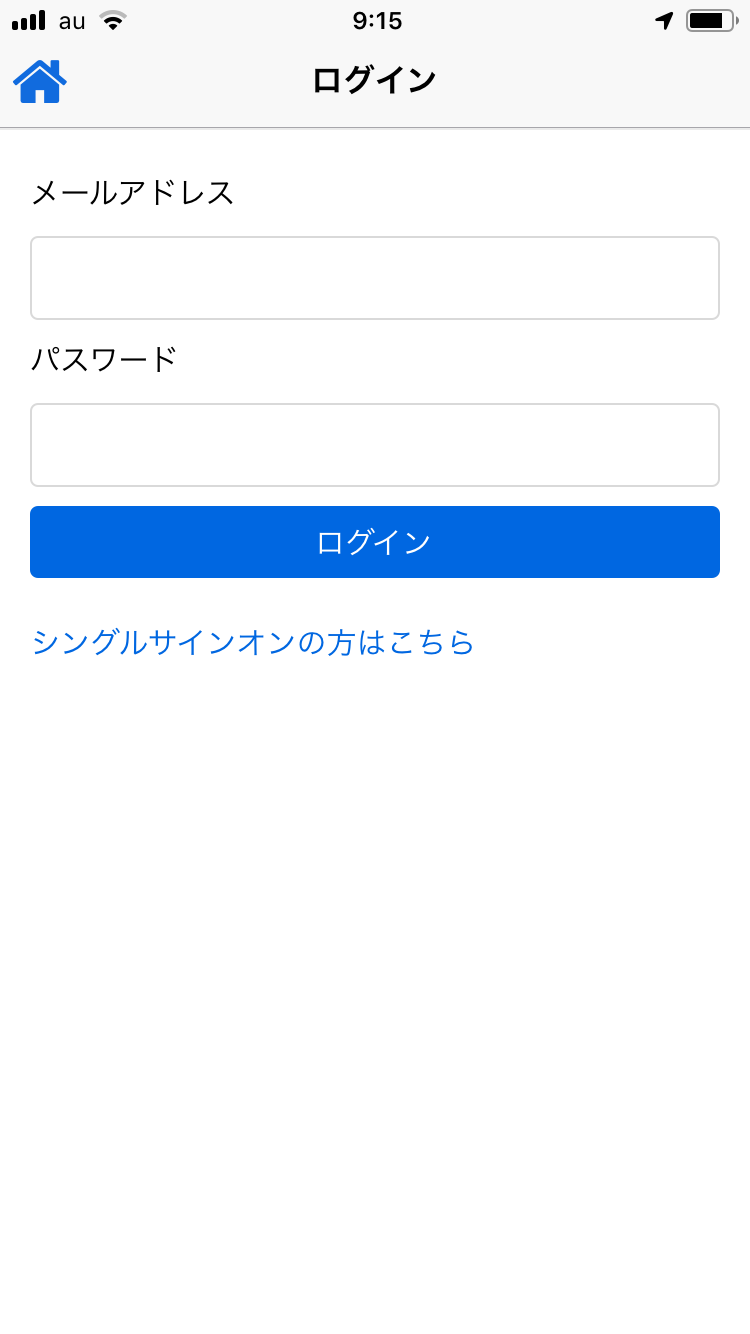
※画像はiPhoneですが、Androidも同じような画面になります
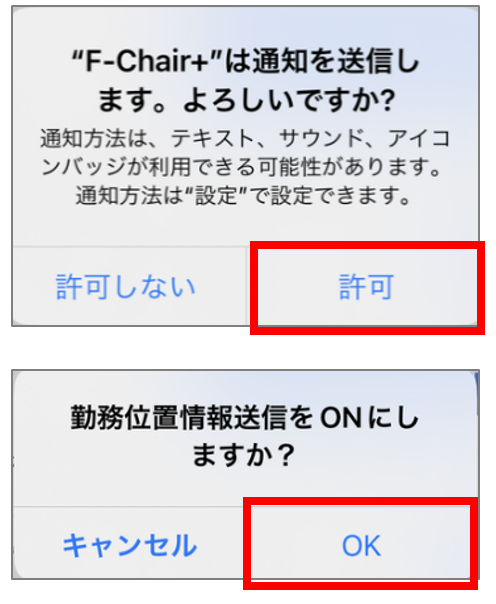 通知を送信→許可 深夜残業をしていると通知が表示されます。
通知を送信→許可 深夜残業をしていると通知が表示されます。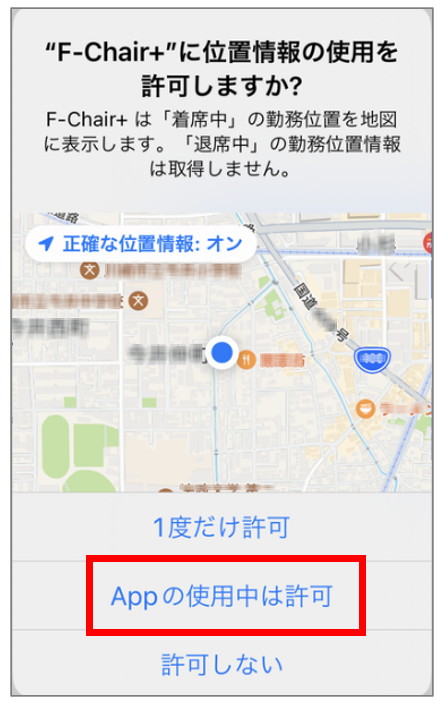 位置情報の使用は「常に許可」する必要がありますが、この画面が表示された時は「Appの使用中は許可」を選択します。
位置情報の使用は「常に許可」する必要がありますが、この画面が表示された時は「Appの使用中は許可」を選択します。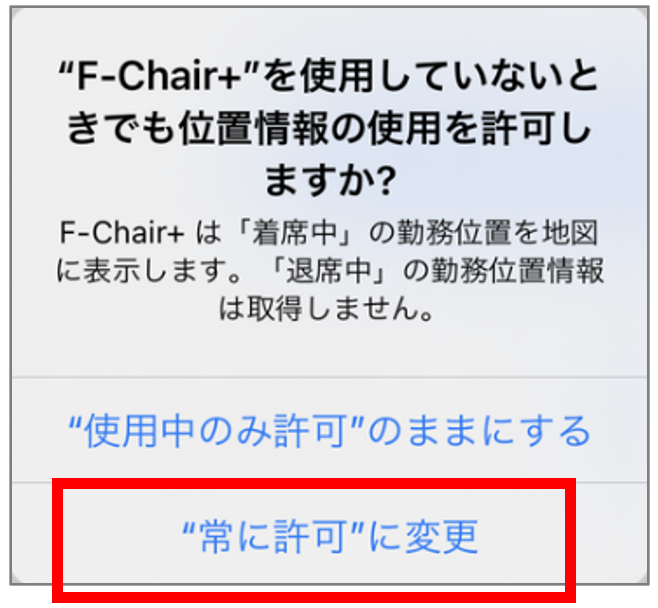 F-Chair+を使用していないときの位置情報
→“常に許可”に変更
F-Chair+を使用していないときの位置情報
→“常に許可”に変更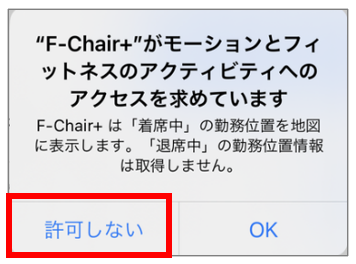 モーションとフィットネスのアクティビティへのアクセス
→許可しない
モーションとフィットネスのアクティビティへのアクセス
→許可しない
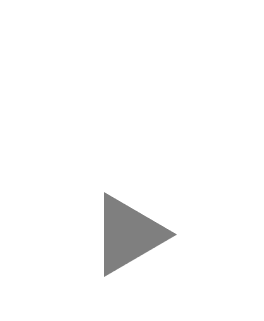
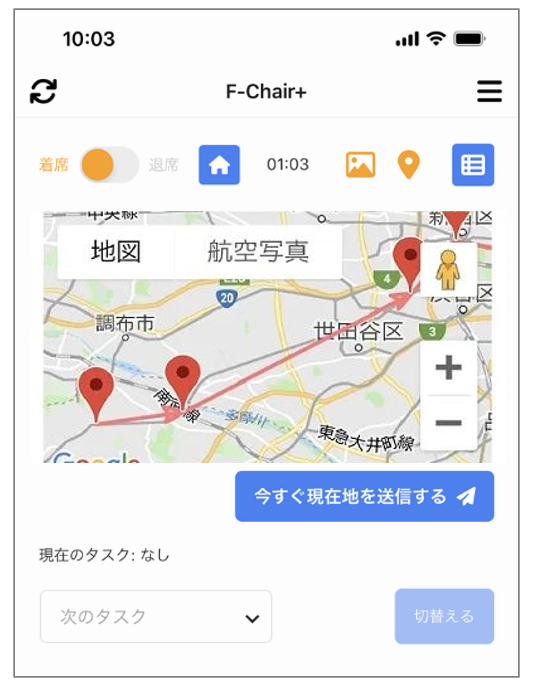 スマホ用アプリでマップが表示されるようになります。
スマホ用アプリでマップが表示されるようになります。
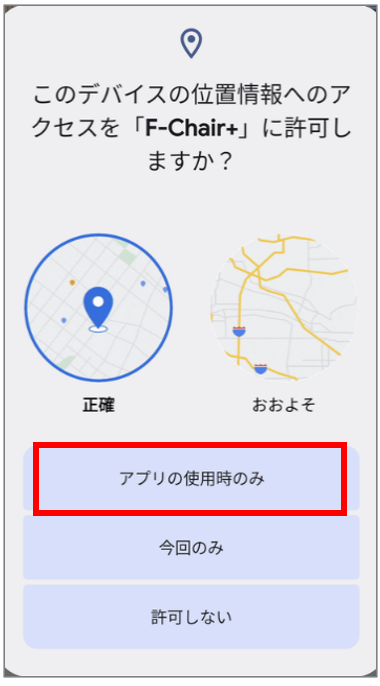 位置情報のアクセスは「常に許可」する必要がありますが、この画面が表示された時は「アプリの使用時のみ」を選択します。
位置情報のアクセスは「常に許可」する必要がありますが、この画面が表示された時は「アプリの使用時のみ」を選択します。
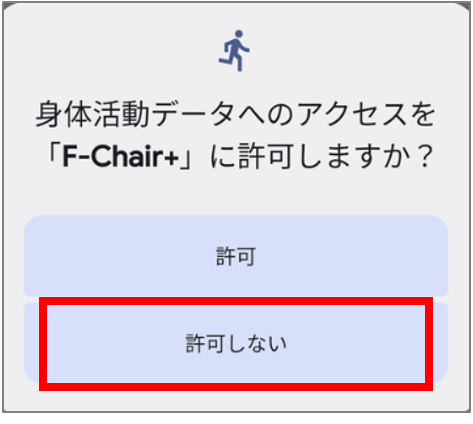 身体活動データへのアクセス→許可しない
身体活動データへのアクセス→許可しない
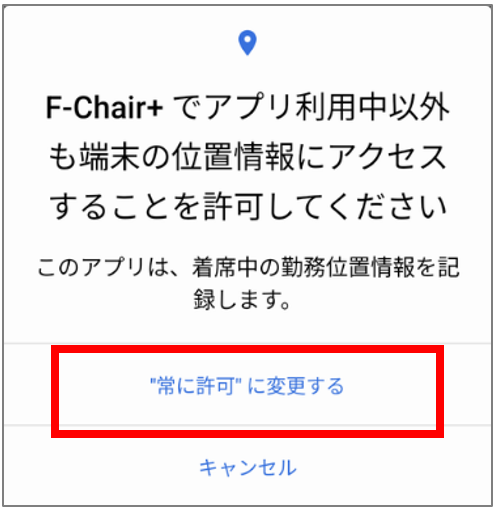 アプリ利用中以外の位置情報→”常に許可”に変更する
アプリ利用中以外の位置情報→”常に許可”に変更する
 アプリの権限 > 位置情報の権限設定画面→常に許可 スマホ用アプリでマップが表示されるようになります。
アプリの権限 > 位置情報の権限設定画面→常に許可 スマホ用アプリでマップが表示されるようになります。
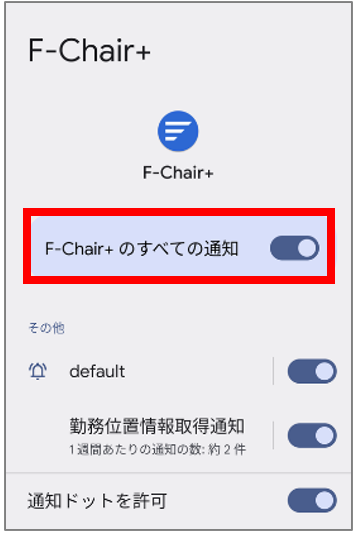 ※アプリの通知設定をONにすることで、深夜残業をしていると通知が表示されます。
※アプリの通知設定をONにすることで、深夜残業をしていると通知が表示されます。